MOBILE PRINTING FROM PHAROS APP
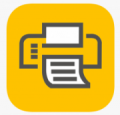

Android Users:
- Open your device’s app store and search “Pharos Print”
- Install the app and open it
- SERVER: pcweb.wfpl.net PORT: 443
- Press connect
- USERNAME: WFPL library card #; PASSWORD: WFPL Pin (Last 4 of your phone #)
- Press Log On
- Press Upload to select your file*
- Touch your file and touch and select your print options
- Go to the printer to pay for and release your prints. Print jobs not released will auto-delete after 24 hours.
Apple Users
- Open your device’s app store and search “Pharos Print”
- Install the app and open it
- SERVER: pcweb.wfpl.net PORT: 443
- Press connect
- USERNAME: WFPL library card #; PASSWORD: WFPL Pin (Last 4 of your phone #)
- Press Log On
- Press Upload to select your file*
- Touch your file and touch and select your print options
- Go to the Print Station to pay and release your prints. Print jobs not released will auto-delete after 24 hours.
MOBILE PRINTING FROM BROWSER
![]()
FROM YOUR LAPTOP OR MOBILE DEVICE:
- Using your internet browser, go to Wichita Falls Public Library Mobile Print Center at https://pcweb.wfpl.net
- If you get a message saying there are problems with the security certificate for this site, press CONTINUE or ADVANCED.
- USERNAME: your WFPL library barcode; PASSWORD = your WFPL pin (last 4 digits of your phone #)
- If you do not have a library card, click on “I am a guest” Use the Upload button to select the file* you want to print. Once uploaded, you can configure your printing options by selecting one or more jobs in your queue, then using the Print option section in the lower right of the screen. After making changes, the cost for that print job should update.
- Go to the Print Station to pay for and release your prints. Print jobs not released will auto-delete after 24 hours.
